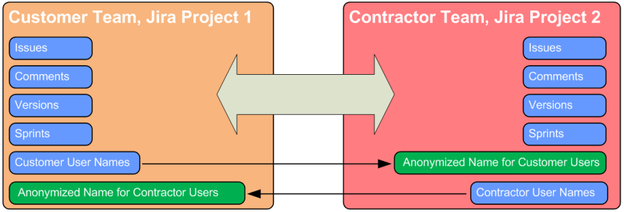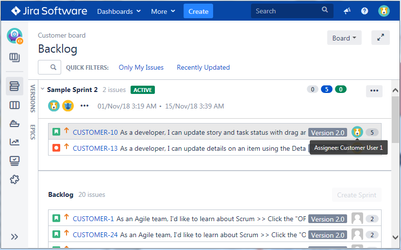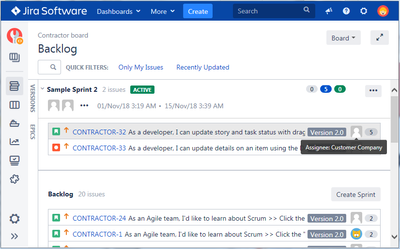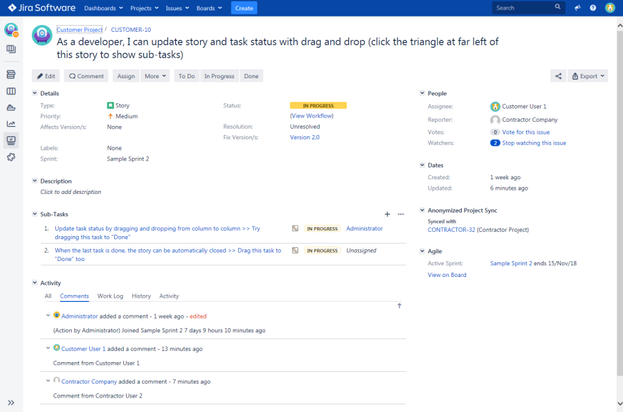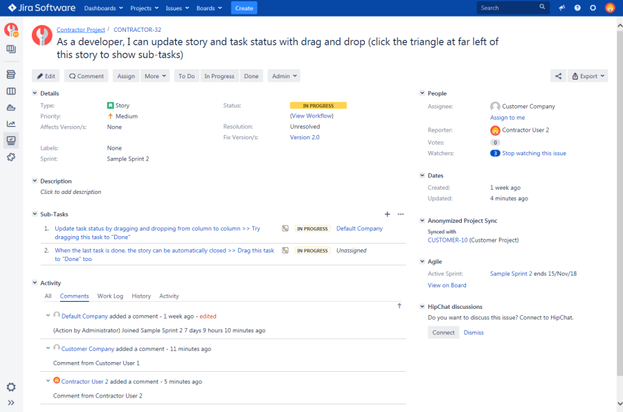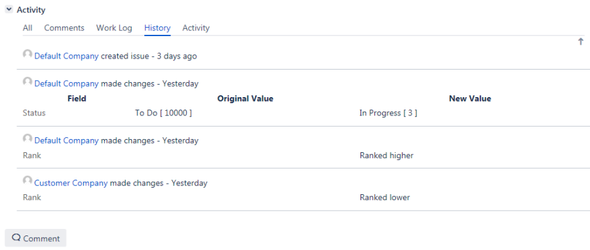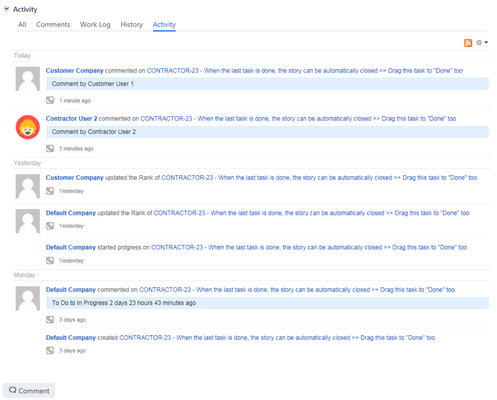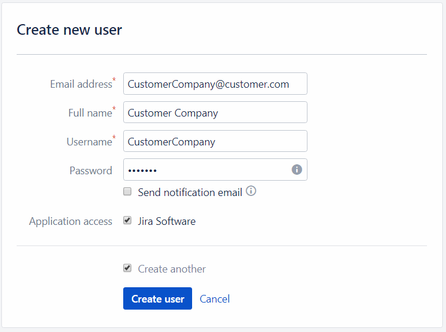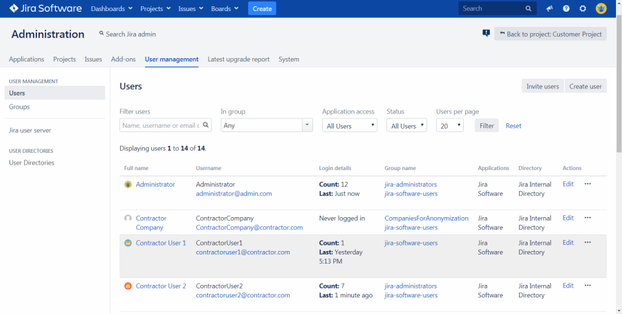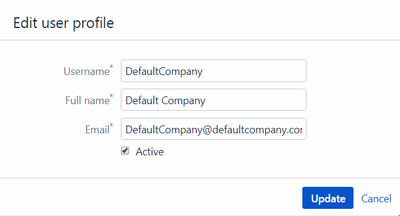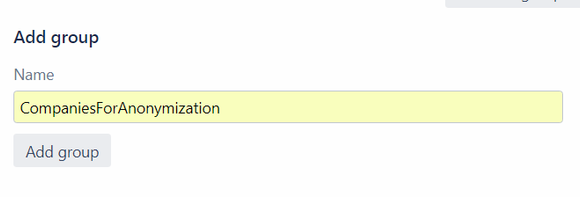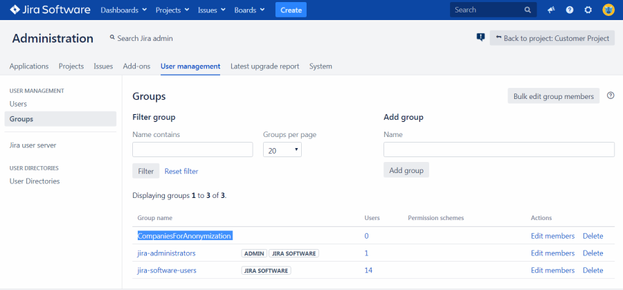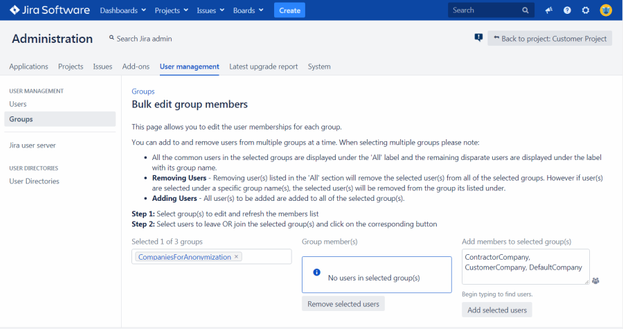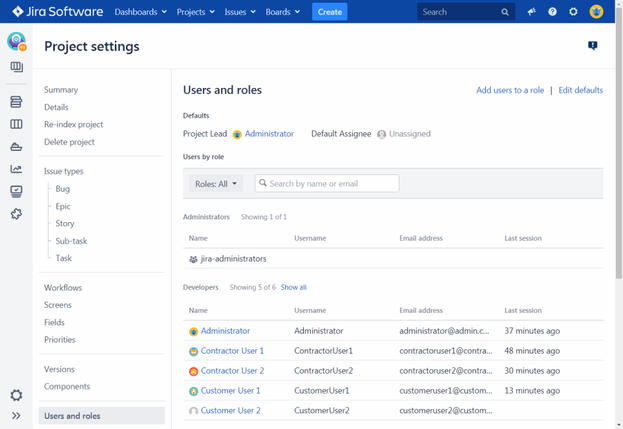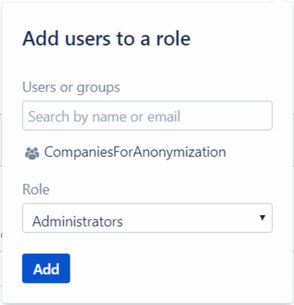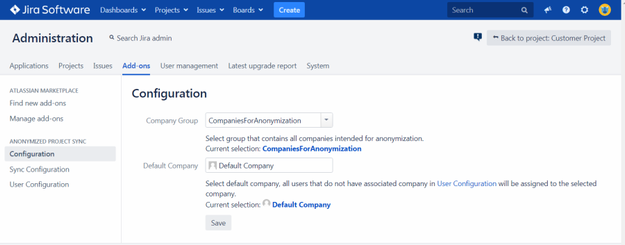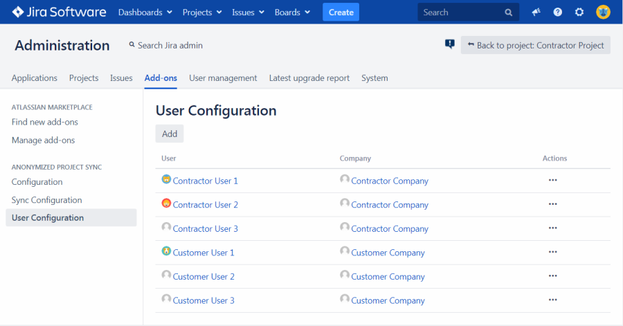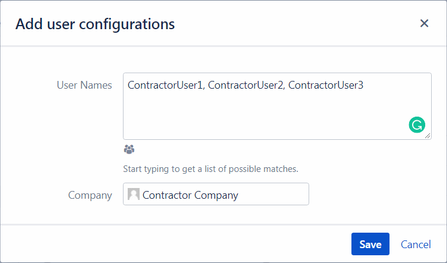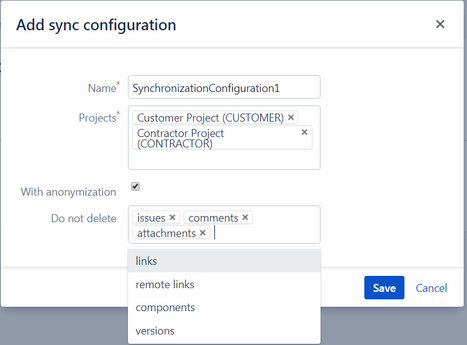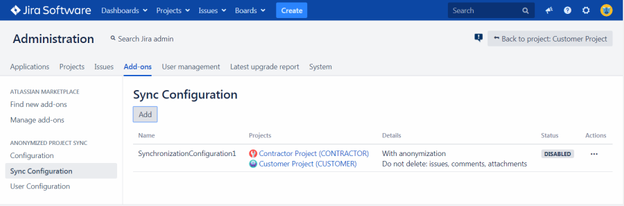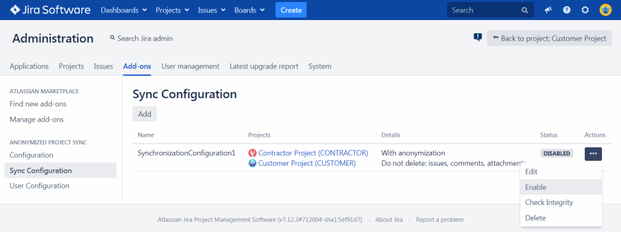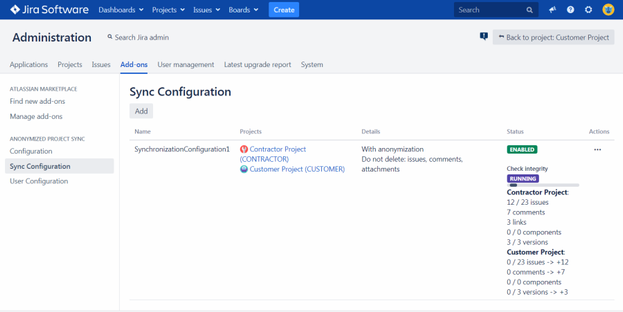Configuration Guide
Configuration and Maintenance Guide
Introduction
The "Anonymized Project Sync for Jira" application helps you synchronize two or more Jira projects and anonymize users of other companies.
The synchronization works as follows:
- Synchronized projects have the same issues, sprints, versions, etc.
- Each issue has a linked issue in the Anonymized Project Sync group
- Names of other company users are anonymized in all project views
Features
The application features are as follows:
- Synchronizing issues, versions, and components in two or more Jira projects automatically in real time
- User-friendly setup for synchronizing several projects
- Using predetermined rules for synchronization
- Compliance with the Fremdarbeitskräfte (FAK), Germany standard for working with contractors
- Anonymization by replacing real names with configured company names
- Easy assignment of Real-User to a Company-User
- Using Jira in full functionality, despite anonymization
- Easy non-personal communication between companies
Supported Jira Fields
The following fields are successfully synchronized using the application:
- Jira Core system fields
- Jira Software fields, including Ranking and Sprint
- Jira standard custom fields
- Jira third-party custom fields are typically supported. If you experience issues or require a support of a specific third-party plugin, please raise a Request Ticket.
Synchronization and Anonymization Examples
Synchronized boards:
Issue in the Customer project:
Issue in the Contractor project:
History log:
Activity log:
Configuring Users and Groups
Before configuring project synchronization, you must configure Jira users and user groups.
Creating Jira Projects for Companies
It is assumed that the customer and contractor companies work in different Jira projects.
For synchronization use the existing customer and contractor projects or create a project for each company.
Alternatively, you can have two projects: a project for a customer company, and a project for contractor companies.
Creating Users for Companies
Create one company user for each company that works in the synced Jira projects. Company users are shown instead of the original users when changes are synced to other projects. For company name anonymization, use made-up names.
- Navigate to the "User Management" page.
To access this page, click Jira Administration -> User Management.
- Click "Create User".
- Enter details for a company user.
- Click "Create User".
The user appears in the user list.
TIP: You can have one or more company users for a company. For example, use several users when you need to distinguish contractor company offices, such ContractorLondon or ContractorParis.
Creating a User for the Default Company
The Default Company is used for users that are not assigned to any of the companies in the user configuration (see Assigning Users to Companies). The Default Company user is shown instead of these users when changes are synced to other projects.
For example, non-assigned users may be Administrators or not yet assigned users.
Creating a user for the Default Company using instruction in section Creating Users for Companies.
Creating a Synchronization Group for Company Users
For synchronization with anonymization, create a group and add all company users to this group.
- Navigate to the "Group Management" page.
To access this page, click Jira Administration -> User Management > Groups.
- In the "Name" field, enter the name of the group for synchronization with anonymization.
- Click "Add Group".
The group appears in the group list.
- Click "Edit Members" for the group.
- In the "Add members to selected group(s)" box, add company users that were created before.
- Click "Add selected users".
The users appear in the "Group member(s)" box.
Granting Administrator Permissions to the Synchronization Group
Grant permissions for modifying all projects to the synchronization group for the company users to perform operations in the synced projects. We recommend to add the synchronization company group to the Administrators project role.
NOTE: Granting Administrator permissions to the synchronization group does not raise security issues because no real users work from the company users.
- Navigate to the "Users and roles" display for a synced project.
To access this page, click Project settings > Users and roles.
- Click "Add users to a role".
- In the "Users or groups" field, enter the synchronization group name.
- In the "Role" field, select "Administrators" the synchronization group name.
- Click Add.
- The group appears in the Administrators list.
- Repeat the same steps for all synced projects.
Configuring the Application
We assume that you already have the Anonymized Project Sync for Jira application installed. Otherwise, install the plugin from https://marketplace.atlassian.com/apps/1219392/anonymized-project-sync-for-jira?hosting=server&tab=overview
Selecting a Company Group for Synchronization
- Navigate to the "Anonymized Project Sync for Jira" application's Configuration page.
To access this page, click Jira Administration -> Add-ons -> ANONYMIZED PROJECT SYNC -> Configuration.
- Select a company group that contains all companies intended for synchronization with anonymization.
- Select a default company.
All users that are not assigned to any of the companies in the User Configuration (see Assigning Users to Companies) will be assigned to the default company. For example, non-assigned users may be Administrators or not yet assigned users.
- Click Save.
Assigning Users to Companies
- Navigate to the "Anonymized Project Sync for Jira" application's User Configuration page.
To access this page, click Jira Administration -> Add-ons -> ANONYMIZED PROJECT SYNC -> User Configuration.
- Click "Add" to assign a user to a company.
- Select users in the "User Names" field.
- Select a company in the "Company" field.
- Click "Save" to assign users to a company.
Configuring Project Synchronization
For synchronization, the synced projects must have the same set of issue types, workflows, and screens. The common configuration schemes are recommended.
The synchronization might fail because of missing components, such as an issue type or workflow status.
- Navigate to the "Anonymized Project Sync for Jira" application's Sync Configuration page.
To access this page, click Jira Administration -> Add-ons -> ANONYMIZED PROJECT SYNC -> Sync Configuration.
- Click "Add" to create the synchronization.
The "Add sync configuration" display opens.
- In the "Name" field, enter the synchronization configuration name.
- In the "Projects" field, select Jira projects to synchronize.
A project can participate in one synchronization configuration only.
- Select the "With anonymization" option, as appropriate.
- Select project components that must not be deleted during the synchronization after users delete these components (for example, issues) in other synced projects.
- Click "Save".
The synchronization configuration appears on the "Sync Configuration" display. By default, the synchronization is disabled.
Enabling Project Synchronization
To enable the synchronization of Jira projects, your Jira must be already preconfigured, as described in section Configuring Users and Groups.
- Navigate to the "Anonymized Project Sync for Jira" application's Sync Configuration page.
To access this page, click Jira Administration -> Add-ons -> ANONYMIZED PROJECT SYNC -> Sync Configuration.
- Click "Actions" for a synchronization configuration, and select "Enable".
The synchronization for all further project updates in now enabled.
WARNING: If you delete one of the synchronized projects, all issue links in the linked projects will be deleted (if "links" is not included in the "Do not delete" field), but the issues themselves will be preserved. We recommend to disable the synchronization before deleting a project to preserve links between issues in other projects.
Synchronizing Pre-Existing Project Contents
Optionally, you may need to synchronize project contents that existed before enabling the synchronization.
- Navigate to the "Anonymized Project Sync for Jira" application's Sync Configuration page.
- Click "Actions" for a synchronization configuration and select "Check Integrity".
The synchronization of project contents starts. The application copies not synced content from a project to linked projects until each project contains all issues from the linked projects.
WARNING: Until the initial synchronization is completed, suspend from working in the synchronized projects to avoid data inconsistencies.
After a successful integrity check, the projects are synced and the communication is anonymized.